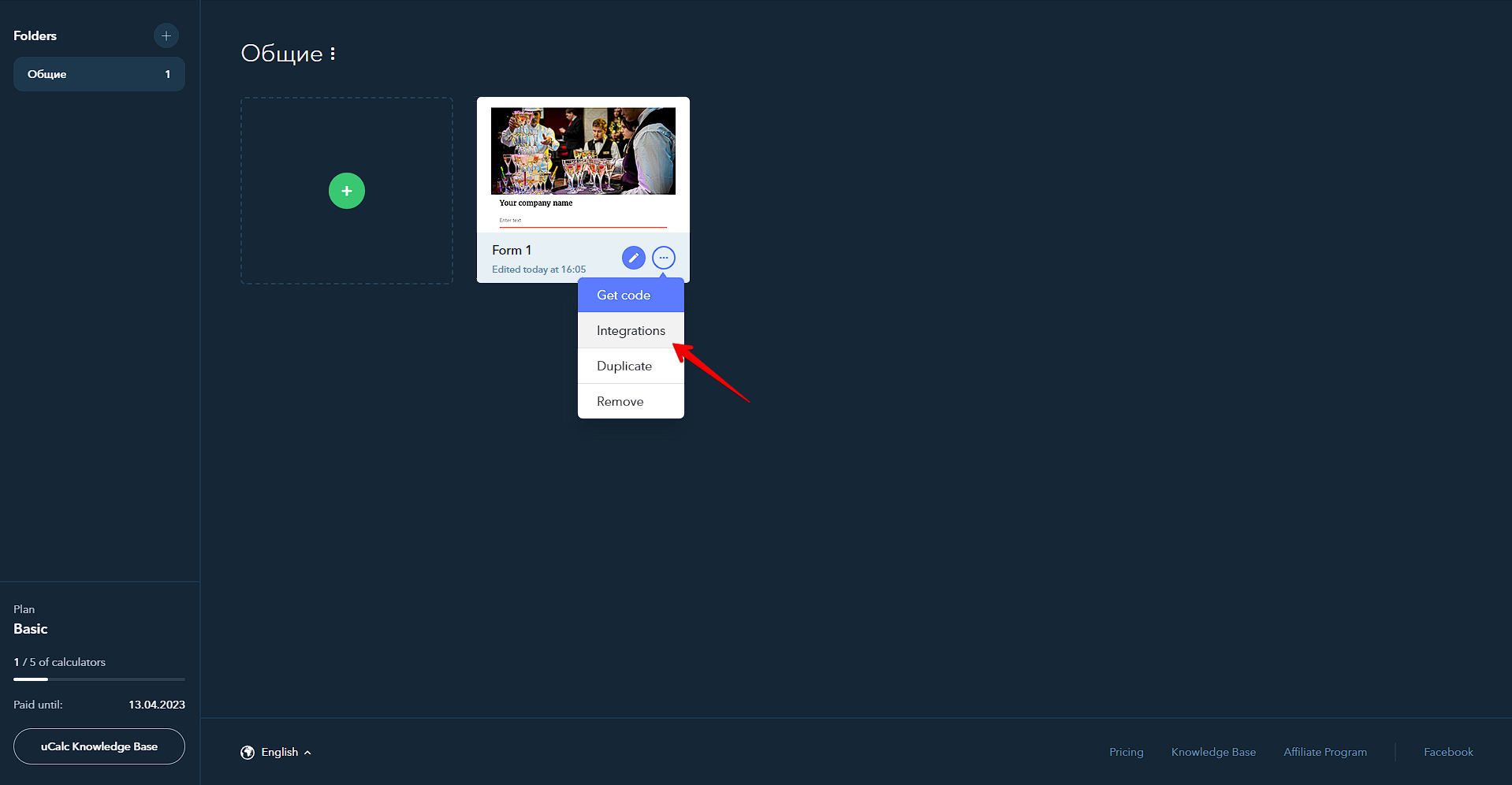Zapier
With the help of Zapier, you can interconnect external services without using API and hiring developers. For example, you can set up the transfer of information from your forms to Google Sheets.
To connect Zapier, go to the Integration settings of your form.
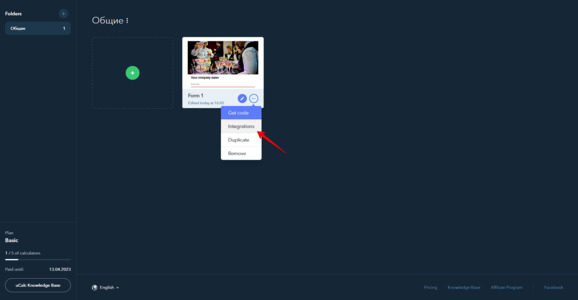
On the page that will appear, navigate to the Automation Services section and click View in the Zapier menu.
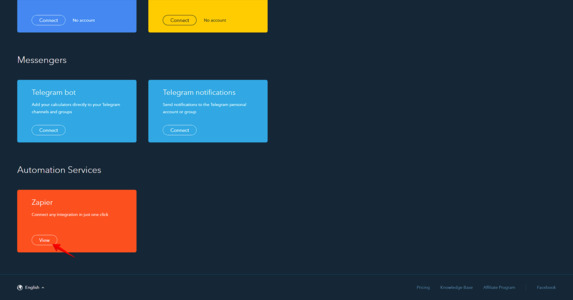
After that, choose the button that will send its information to the external service and choose the needed integration. As an example, we will describe the integration process with Google Sheets.
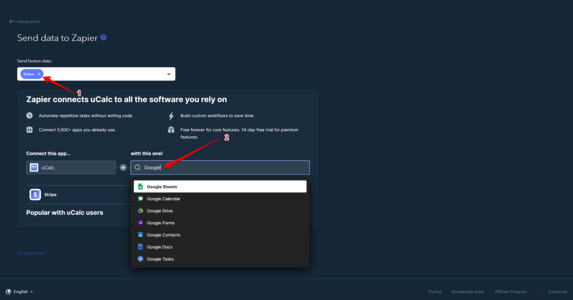
After selecting the needed integration, click Create your own workflow.
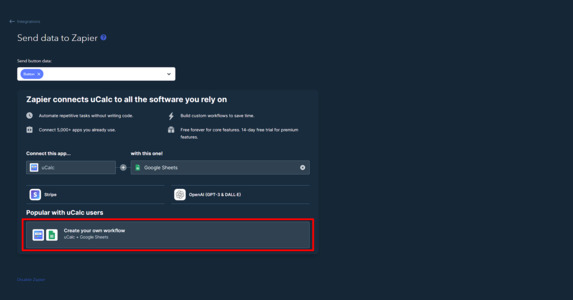
Next, you will be taken to the page for creating an integration with Zapier. There, you will need to find uCalc on the list of available platforms.
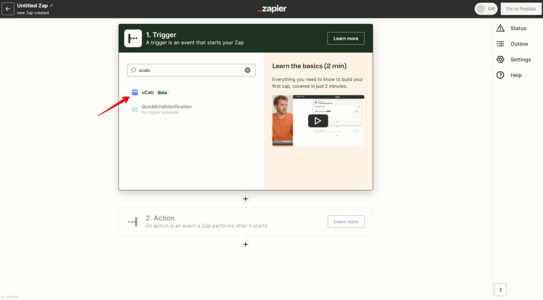
Under the Event section, select the Calculator Send section, and click the Continue button.
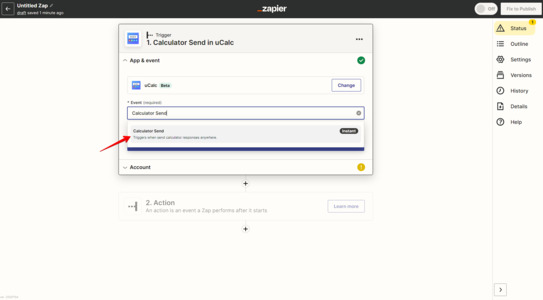
At this step, you will need to connect your uCalc account. To do this, click on the Sign in option.
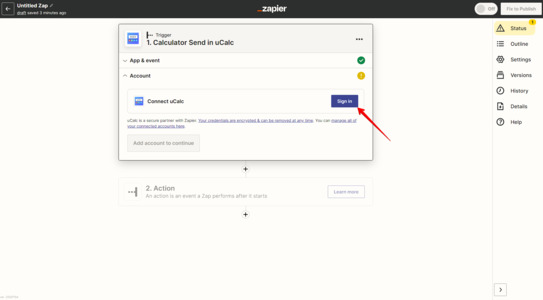
In the section that will open, click the Allow button.
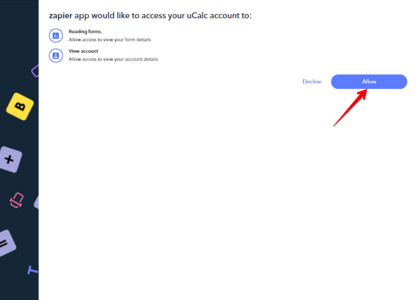
After providing access in the Account tab, your uCalc account should appear. If required, you will be able to update it in the future by clicking on the Change button. Once the account is connected, click Continue.
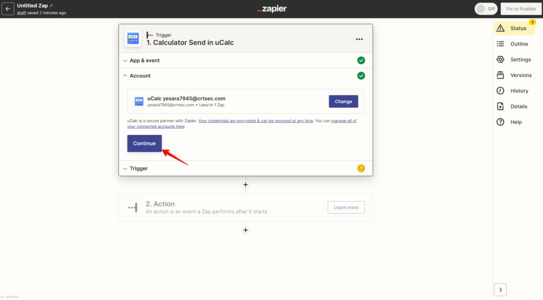
Under the Trigger tab, choose the form you would like to connect from the drop-down list called Calculator List.
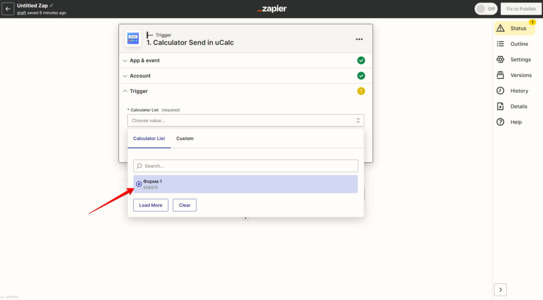
After that, click on the Continue button.
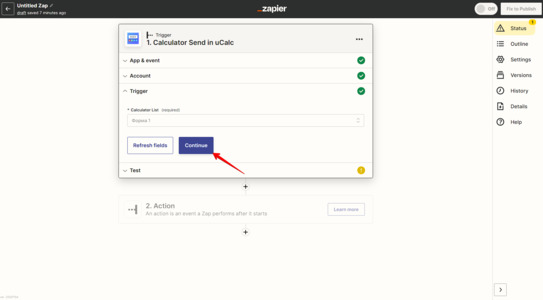
Once this is done, Zapier will ask you to run the test. For that, click Test Trigger.
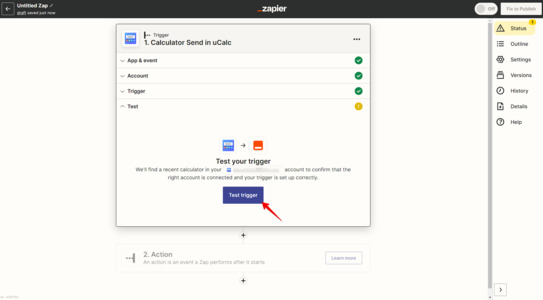
If you do everything correctly, the next result will be shown. After that, click Continue one more time.
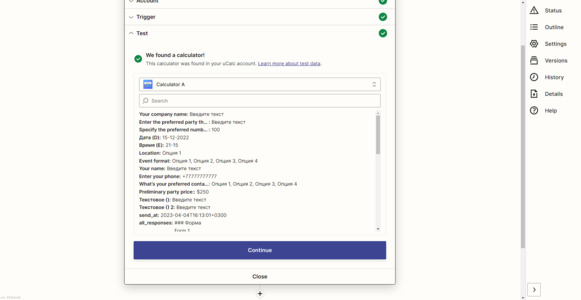
In the Action window that will pop up, choose the integration that you want to connect. To do that, enter the name of the desired integration onto the search field and select it.
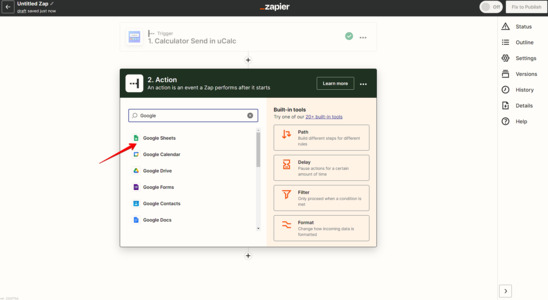
In the window that will appear, navigate to the Event list, and select the event that will take place in the table and click Continue.
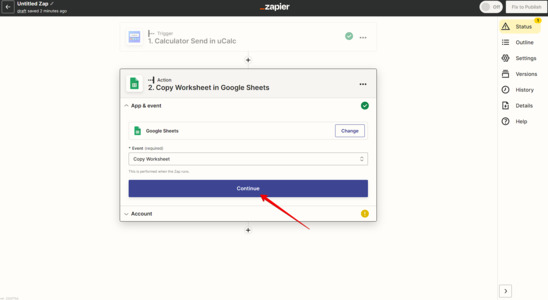
At this step, you will need to connect the Google Sheets account. To do that, click on the Sign in button.
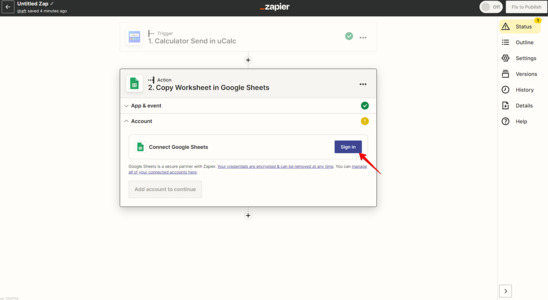
At this step, you may want to make corrections to it by clicking on the Change button. After connecting the account, click on the Continue button.
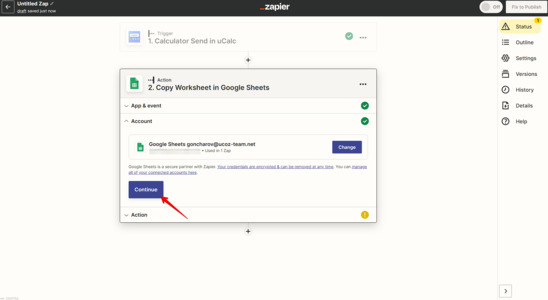
Once the action is set up, click the Continue button.
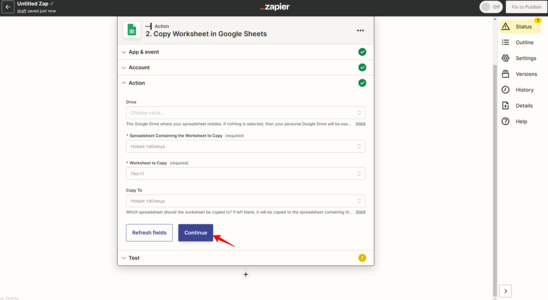
Afterward, Zapier will offer you to run the test again. To do that, click on the Test Action button.
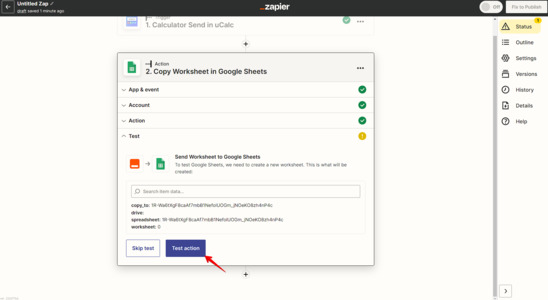
Once the test is performed, click on the Publish Zap button.
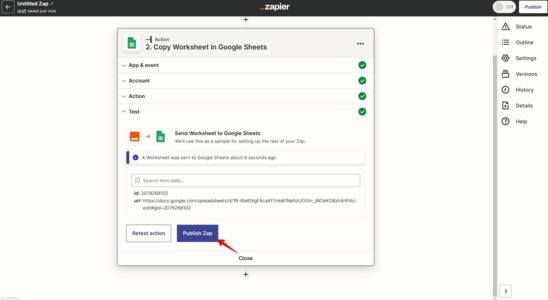
Now you’re all set! Your calculator is successfully connected to Zapier.