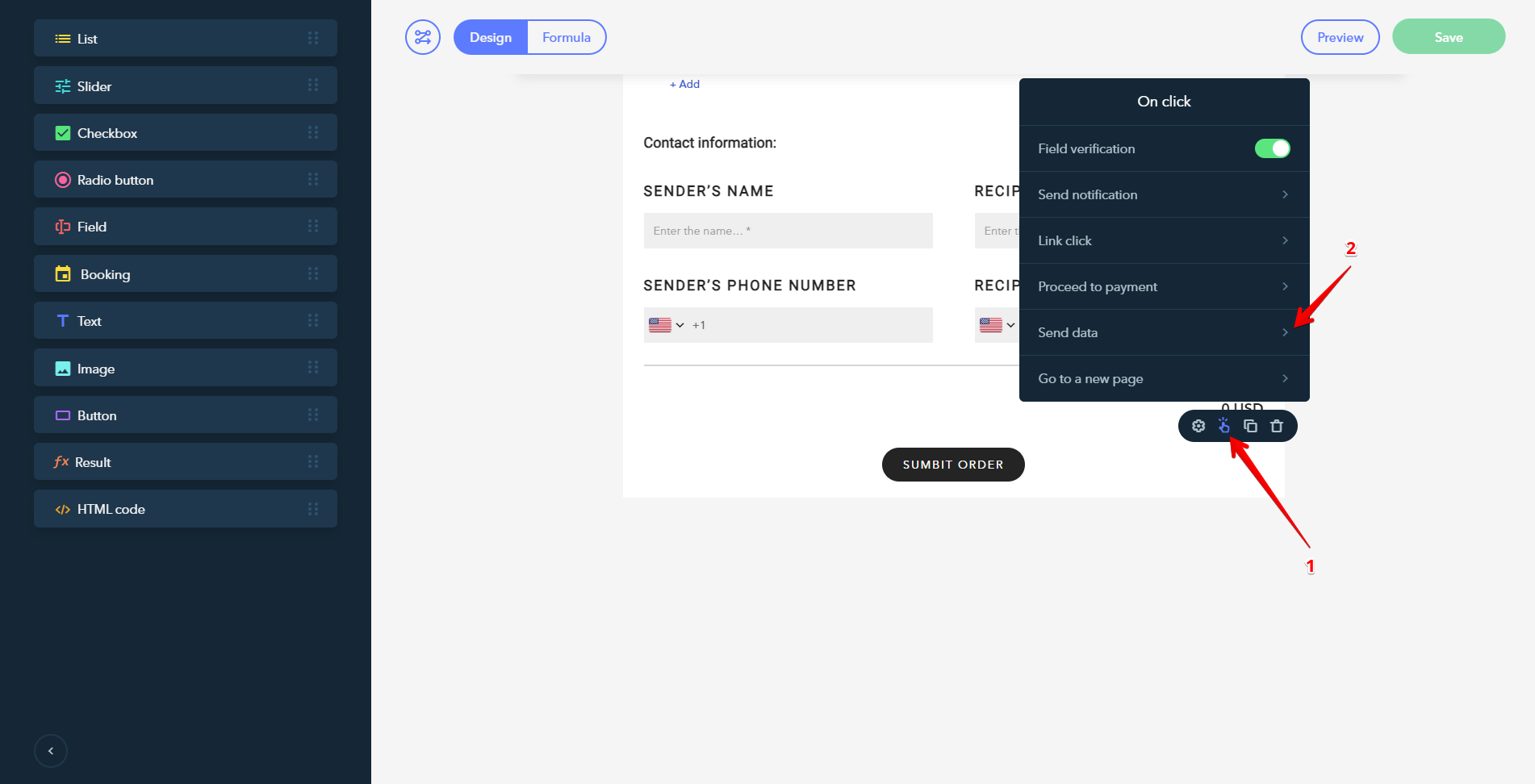amoCRM
- Connecting amoCRM
- Re-connecting amoCRM account
- Setting up leads, lists and tasks
- Subscription plan limits
Connecting amoCRM
Navigate to On click - Send data (1) - CRM (2) - amoCRM:
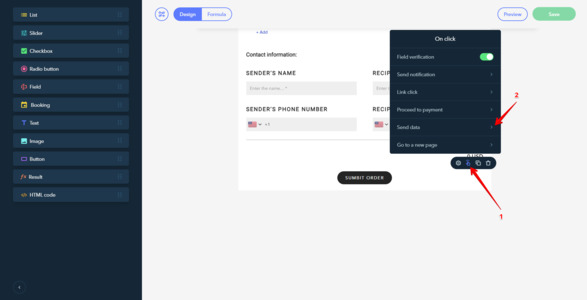
Please note that amoCRM gets connected to the entire uCalc account.
Re-connecting amoCRM account
To connect a different account, click on the gear icon and replace the data:
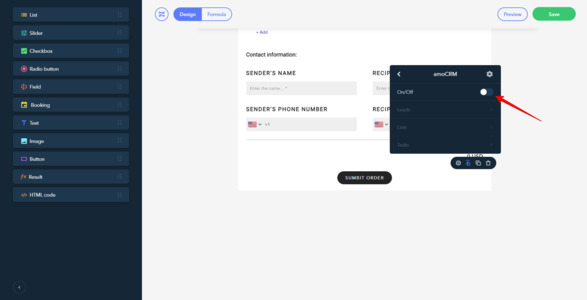
Setting up leads, lists and tasks
Leads
Leads mean messages coming from your potential clients with the information that they entered in the form’s fields. You might also want to add your custom fields. You can do that in your amoCRM account:
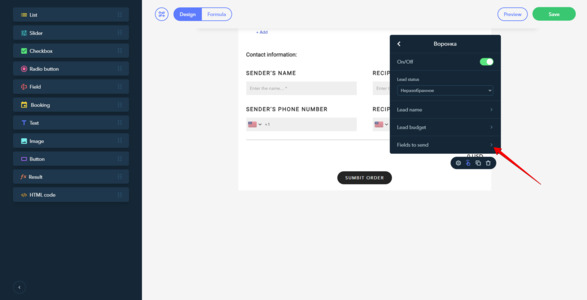
Choose which sales funnel your leads will be sent to, as well as specify the lead’s budget, its name and status.
Lists
Lists contain the “Contacts” and “Companies” sections, though you can also create custom list groups in your amoCRM account. The difference is that the information about the individuals who requested a product or service from you is kept under “Contacts”, while the “Companies” section stores the information about companies.
Lists consist of sets with pre-configured fields and additional fields that you can set up on your own in the amoCRM account (fields like an address, email, phone, title, etc).
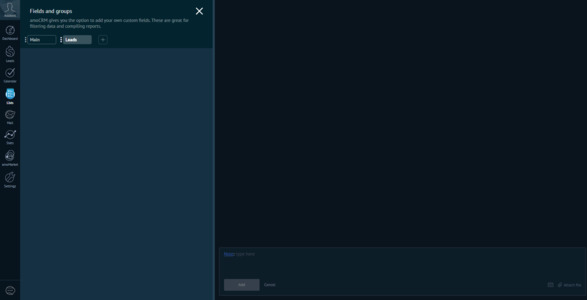
Please note: when a contact and a company are created within the system, they are automatically connected to the generated lead.
Tasks
You can configure the settings in a way that the tasks are created both for leads and lists. So, the created task gets connected to them. Or, you can tell the system to create the task without any connection to leads and lists.
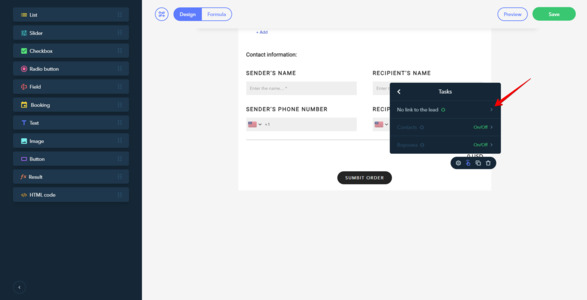
Specify the texts for the created task along with the task type and assign a responsible user to it:
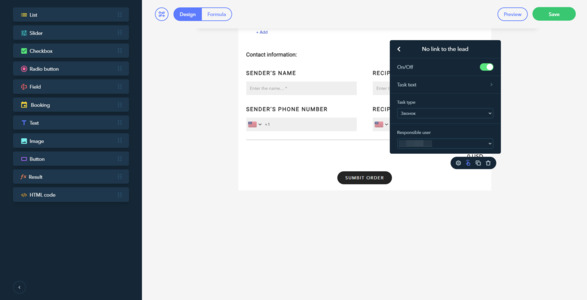
Subscription plan limits
| Free | Basic | Standard | Pro | |
| Companies and tasks | ∞ | ∞ | ∞ | ∞ |
| Leads | 0 | 300 | 1 000 | ∞ |
| Lists (contacts) | 0 | 300 | 1 000 | ∞ |